1. Log in to the
Linux PC with the Root Credentials and Let’s Begin:
a. Insert the Redhat Linux CD, Open the Terminal and
Install the Following Packages by going to the path directed as shown on the
Screen:
b. While in the Sever Directory Run these commands
one by one or Copy these commands and paste them on the terminal while at the
Server Directory:
c. After Copying the RPM commands paste them on the
terminal and Observe how the packages are installed:
2.
The Second task is to ensure we go to the to a
file “sysctl.conf ” under the path
“/etc/sysctl.conf “ and edit it using
GEDIT Program:
Lines to add on the
sysctl.conf :
fs.suid_dumpable
= 1
fs.aio-max-nr
= 1048576
fs.file-max
= 6815744
kernel.shmmni
= 4096
#
semaphores: semmsl, semmns, semopm, semmni
kernel.sem
= 250 32000 100 128
net.ipv4.ip_local_port_range
= 9000 65500
net.core.rmem_default=4194304
net.core.rmem_max=4194304
net.core.wmem_default=262144
net.core.wmem_max=1048586
3. Run the
Following Command to ensure the System Parameters are put into action:
“/sbin/sysctl
-p | sort “
4. Next,
Find the “limits.conf “ file which
is located under the path “/etc/security/limits.conf”.
Add the Following Lines:
oracle soft nproc
2047
oracle hard nproc 16384
oracle soft nofile
1024
oracle hard
nofile 65536
oracle soft stack
10240
5. Next, Find
the “login” file under the path “/etc/pam.d/login” and:
Add the
following lines:
session required
/lib/security/pam_limits.so
6. Create
the Following Groups and the User that will be used to install Oracle Database
11g Release 2:
groupadd oinstall
groupadd dba
groupadd oper
groupadd asmadmin
7. Create
a User to be used to Install Oracle Database the username for the account will
be “Oracle”:
useradd -g oinstall -G
dba,oper,asmadmin oracle
8. Set the
Password for the User Oracle:
passwd oracle
9. Create
the following Directories that will be used as Oracle Home i.e. where Oracle
Software will be installed and provide ownership and full permission to oracle
user o those folders.
mkdir -p
/u01/app/oracle/product/11.2.0/dbhome_1
chown -R oracle:oinstall /u01
chmod -R 775 /u01
10. After
doing all that, Logout as root and log in as Oracle to verify the user has been
created, and after that log out again and login as root to finalize the last
processes.
11. Go to the
Oracle’s Home directory and add the below lines to the file .bash_profile which
is located under the path </home/oracle/.bash_profile> :
Please
make sure you change the Values for ORACLE_HOSTNAME to match the machine name
and ORACLE_UNQNAME to match the database name that you will use.
# Oracle Settings
TMP=/tmp; export TMP
TMPDIR=$TMP; export
TMPDIR
ORACLE_HOSTNAME=PC1;
export ORACLE_HOSTNAME
ORACLE_UNQNAME=ORCL;
export ORACLE_UNQNAME
ORACLE_BASE=/u01/app/oracle;
export ORACLE_BASE
ORACLE_HOME=$ORACLE_BASE/product/11.2.0/dbhome_1;
export ORACLE_HOME
ORACLE_SID=ORCL;
export ORACLE_SID
PATH=/usr/sbin:$PATH;
export PATH
PATH=$ORACLE_HOME/bin:$PATH;
export PATH
LD_LIBRARY_PATH=$ORACLE_HOME/lib:/lib:/usr/lib;
export LD_LIBRARY_PATH
CLASSPATH=$ORACLE_HOME/jlib:$ORACLE_HOME/rdbms/jlib;
export CLASSPATH
if [ $USER =
"oracle" ]; then
if [ $SHELL = "/bin/ksh" ]; then
ulimit -p 16384
ulimit -n 65536
else
ulimit -u 16384 -n 65536
fi
umask 022
fi
12. After
doing all that copy the compressed Oracle Database from your storage device to
Oracle’s Desktop so that Oracle can login and begin the installation.
13.
Provide all the Permissions (read, write and Execute) for user Oracle to be
able to access the folder and execute any executable files in it.
14. After
all that lets login as user oracle and begin the Decompression of the Oracle
11g R2 Database before beginning the installation. Please note that after
decompressing all the files, they will will create the database folder where
all the installation files will be in it.
After
decompressing the database files <linux_11gR2_database_1of2
and linux_11gR2_database_2of2> enter to the database folder and let’s
begin the Oracle database installation by launching the Oracle Universal
Installer:
Launch the
runInstaller to bring up the Oracle
Universal Installer:
After the OUI to pop up we will start with the Configure Security Updates
Section.
Since we are not in the Production enviroment the Security Updates will
not be necccesary. Untick the selection of of “I wish to receive security updates via Oracle Support” and proceed
with Next >>
Select Yes
on the Warning dialog box of the “Email
Address not Specified” and then proceed:
On the
Next Phase select Create and Configure a
database for Oracle to install its software and create the database and then
Select Next > :
On the
System Class Category Select the Server
Class option if you are installing it on a server Machine:
On the
Grid Option select the Single Instance
Database Installation then Select Next >>
On the
Install type Select the Advanced Install
type and then Select Next >>
On the
Product Languages Select English and the proceed by Selecting Next >>
On the
Database Editions select the Enterprise Edition then Select Next >>
In the
Installation Location Folder make sure you specify the ORACLE_HOME and
ORACLE_BASE Location as specified during redhat preparations:
On the Create Inventory Section leave default
selections and then select Next:
On the Configuration Type select
the General Purpose /Transaction
Processing option then select Next >>
On
the Database Identifiers, provide your database name as you prefer, for me I
will leave its default name as ORCL :
On
the Configuration Option Leave every option default but Select the Sample Schema Tab and ensure that create database with Sample schema is
selected and then proceed by selecting Next
>>
On the
Management Option Leave the Default Option and then Select Next >>
On the
Database Storage Section, make selection of the File System and ensure the path to where the datafiles will be
stored is properly specified :
On the
Backup and Recovery Option, Leave the Option of Do Not Enable Automated Backups
since it’s among the modules that we will look on how we can do Backups and
Recovery:
On the
Schema Password, since we are in the Learning Environment and not in the
Production Environment make selection of the use the same password for all
accounts:
On the
Operating System Groups leave the default options and proceed by selecting Next
>>
After that
the Computer will be performing a prerequisite check before beginning
installation then select Finish for Oracle to Begin Installation:
After the
Installation of the Oracle Software and the Creation of the Database, the
Database Configuration will bring out the Below Dialog Box ,
Select the Password Management button and unlock the Users HR and SCOTT by unticking their selection and providing the password you desire and then Select OK:
After that
Oracle will bring the Execute Configuration Scripts which requires to open
another Terminal and Login as root and run those scripts:
After
running the Scripts as shown on the terminal Above return back to the Execute
Configuration action Scripts and Select OK and the below screen will be as
shown below :
After all
that close all the windows and open another Terminal to add some of the
Variables on the .bashrc file located at the Oracle’s home folder:
After doing all that you can now Connect to the Database using SQLPLUS as shown below :
For more Information on how you prepare your linux machine before installing Oracle 11G Release 2 go to the Link Below :
http://docs.oracle.com/cd/E11882_01/install.112/e47689/pre_install.htm#LADBI1110























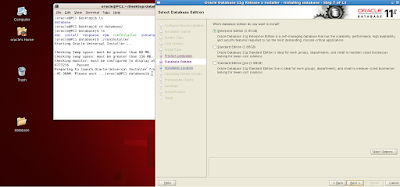




















No comments:
Post a Comment